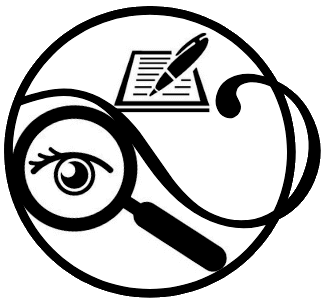Привет, друзья! Продолжаем блок статей о списках. Сегодня мы разберём, как сделать маркированный список в ворд. Здесь я расскажу только о простых списках. Про сложные многоуровневые смотрите тут. Есть три способа создать простой маркированный список. Рассмотрим их все. Поехали)))
Содержание статьи

Как сделать маркированный список в ворд. Способ 1
Для первого способа не понадобиться даже никаких кнопок и функций на панели задач.
Найдите на клавиатуре значок «*». Располагается он на цифре 8. Переключается зажатием кнопки «Shift». Выберите место, где должен начинаться список. Это должно быть обязательно начало строки. Введите значок «*», затем нажмите пробел. Вуаля, маркированный список начался. Можно вписывать нужно слово.
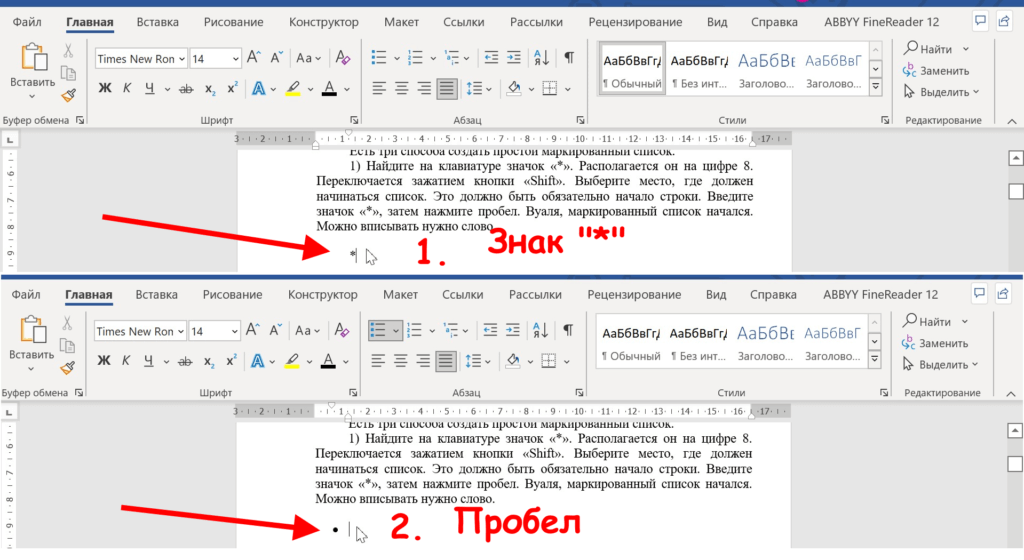
Этот способ работает не на всех компьютерах (связана с тем, что в разных устройствах разные настройки по умолчанию). Поэтому есть второй способ))
Как сделать маркированный список в ворд. Способ 2
Для второго способа уже потребуется «специальная кнопка».
На панели задач на вкладке «главная» находим раздел «абзац». На верхней строке первые три элемента – это нужные нам списки – маркированный, нумерованный и многоуровневый.
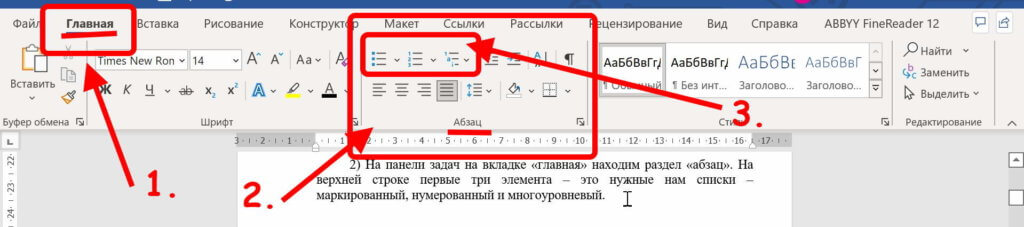
Нас пока интересует только маркированный список. Это первый значок в разделе. Нажимаем курсор мыши на начало строки и нажимает (показано на скрине ниже). Маркер для первого элемента списка готов.
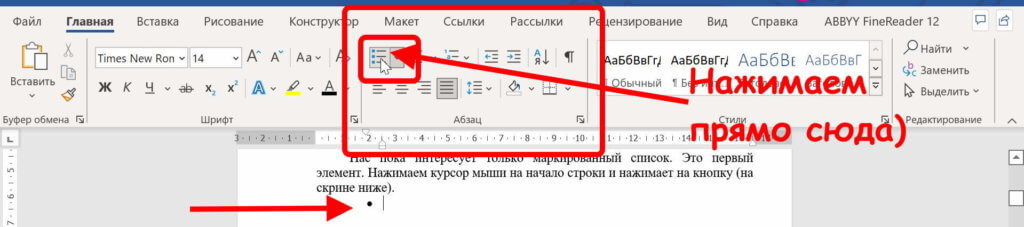
Если нужно изменить сам маркер (например, точку на тире), то нажимает на галочку и выбираем нужную «картинку».
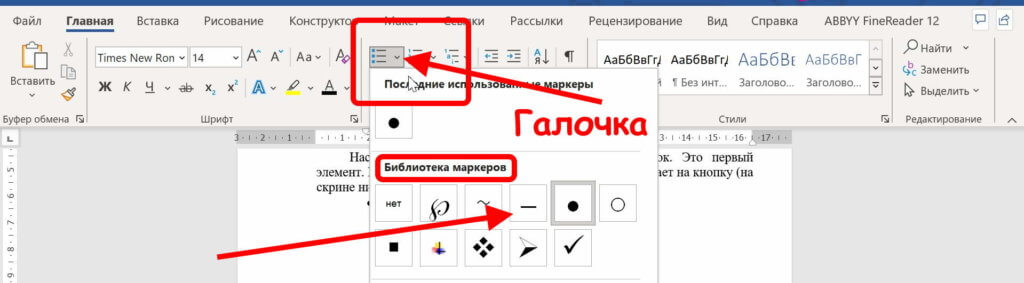
Но сильно не экспериментируйте, ибо не пройдёте нормоконтроль (о нём можно почитать тут). По требованиям к оформлению диплома можно применять только точку или тире. А в особо строгих работах только тире.
Иногда по умолчанию в библиотеке маркеров нет короткого тире. Что делать? Не отчаиваться))) Нажав на уже знакомую галочку, спускаемся ниже до строки «Определить новый маркер». Кликаем по ней.
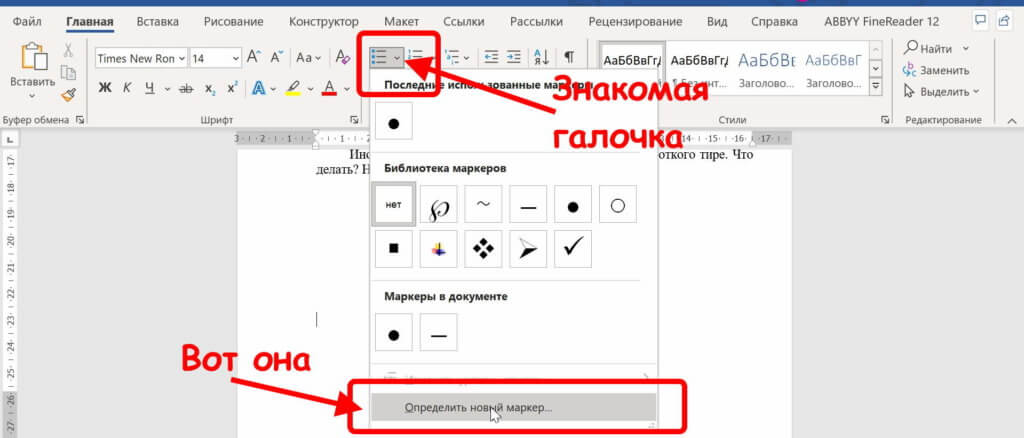
После чего всплывёт ещё одно диалоговое окно. Нас интересует такой знак маркера, как «символ» (первый слева).
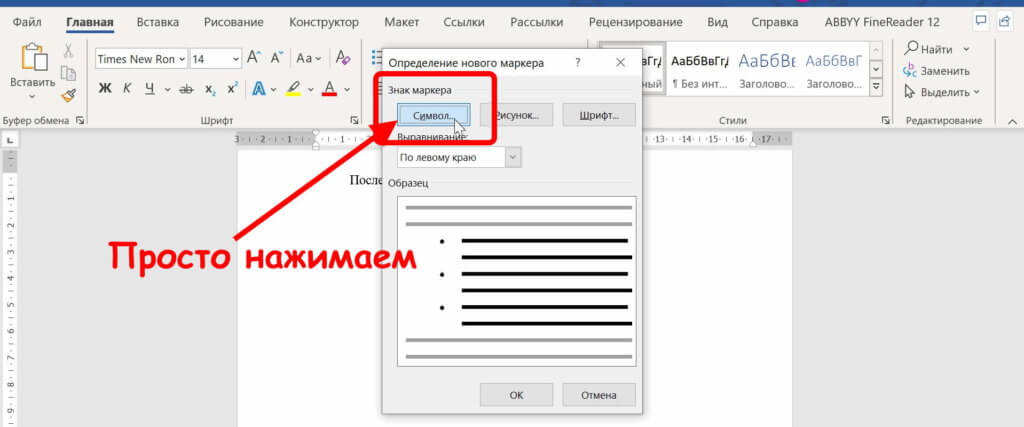
Поверх этого окна всплывёт еще одно, где можно будет выбрать любой символ, какой нравится. Но нам нужно короткое тире. Поскольку символов листать не перелистать очень много, слева расположен «бигунок». Полистав его верх-вниз, находим нужное тире.

Обратите внимание, что есть ещё длинное тире. Его в дипломной или курсовой работе НЕ применяют.
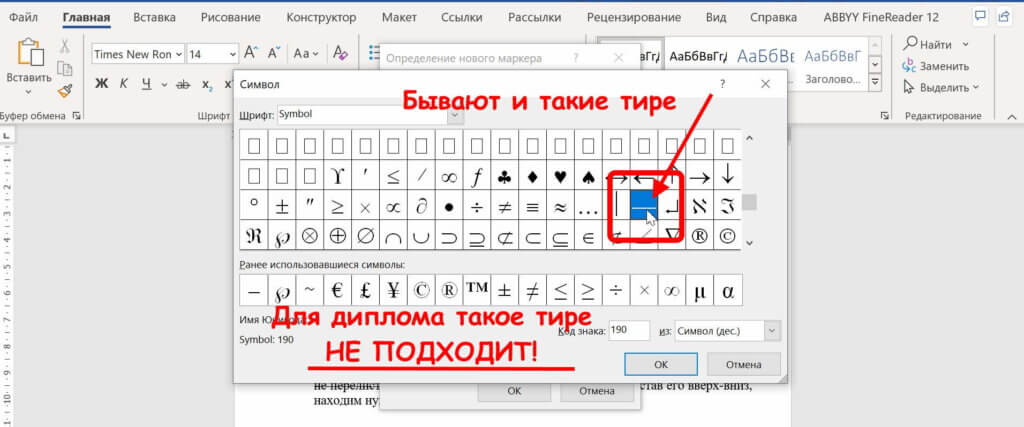
Поехали дальше. После того, как выбрали правильное короткое тире, зажимаем на кнопку «ОК».
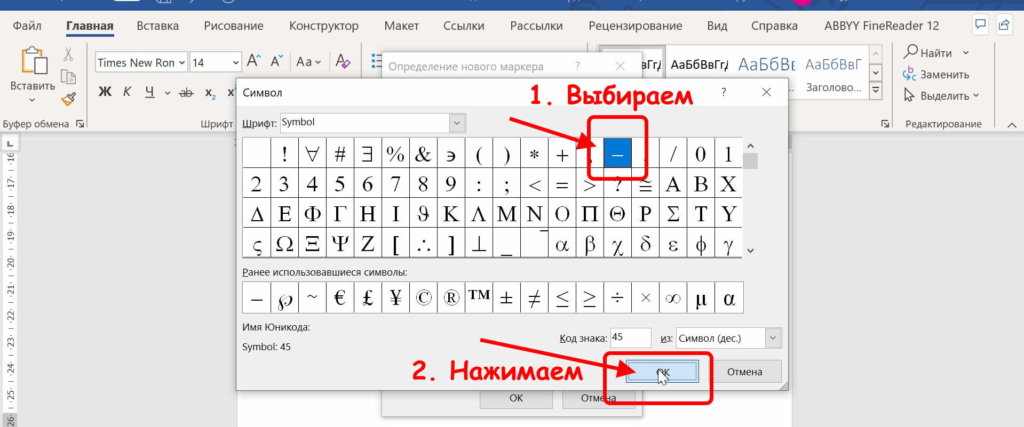
После чего окно с символами закроется. Останется только первое – «определение нового маркера». Обратите внимание, что в разделе «образец» точки поменялись на тире.
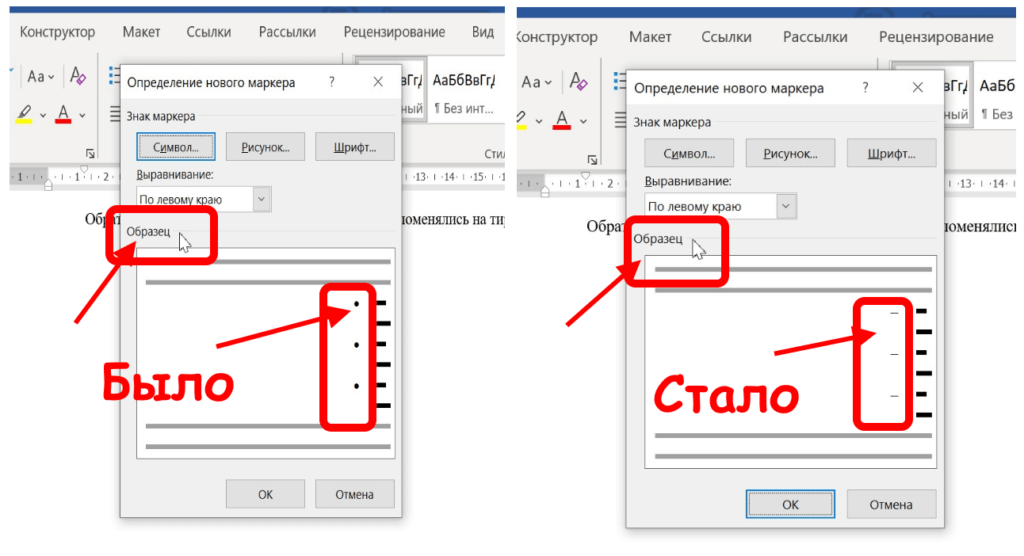
Осталось только зафиксировать результат, нажав на «ОК».
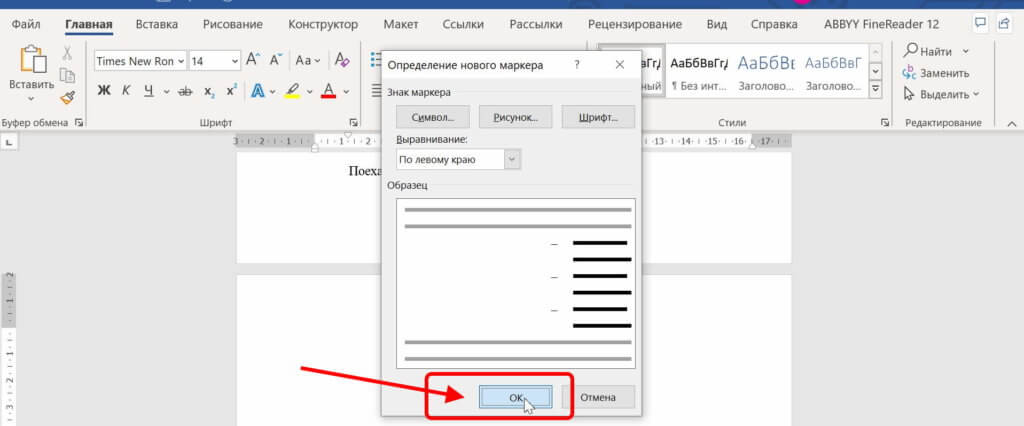
Маркированный список с помощью «тире» готов.
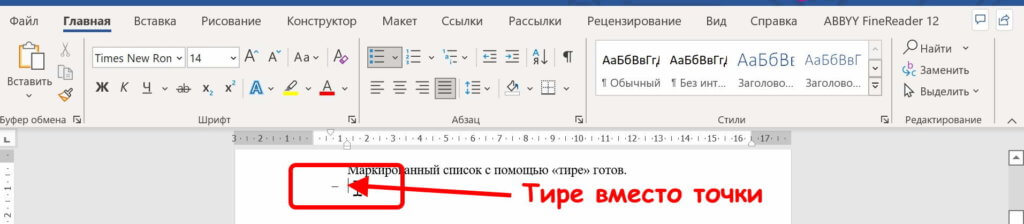
Чтобы продолжить маркированный список, достаточно нажать на клавишу «Enter». Но тут важно отметить, что клавиша «Enter» выполняет две функции:
- перейти на следующую строку и продолжить список. Работает, если на существующей строке напечатан хотя бы один знак;
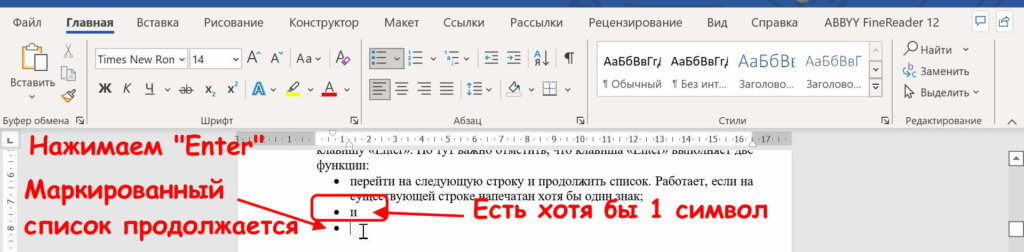
- удалить знак маркирования и сам список. Функция действует, если ещё нет ни одного напечатанного символа.

Убрать список также можно клавишами «Delete» и «Backspace».
Мы разобрали первые два способа, как сделать маркированный список в ворд. Они работают, если список ещё не напечатан. Если же текст уже существует и его нужно «переделать» в список, существует третий способ. Давайте его рассмотрим.
Как сделать маркированный список в ворд. Способ 3
Готовый текст может быть в виде перечисления в одну строку, а может в виде списка (когда каждый элемент начинается с новой строки). Рассмотрим оба варианта.
1) Перечисление сделано в одну строку. Вот как это выглядит:
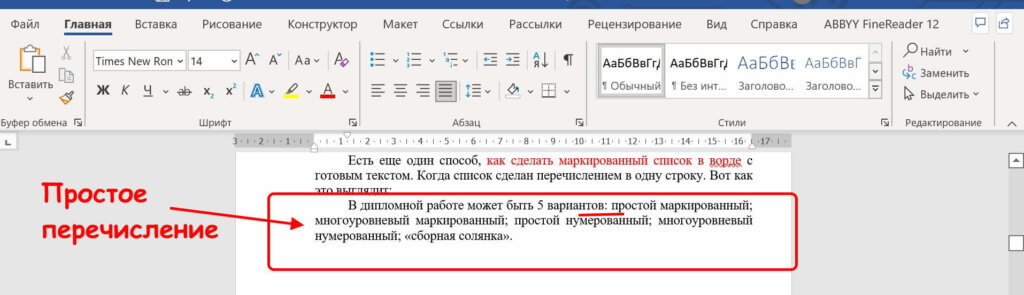
Чтобы сделать маркированный список, сначала выводим на новую строку весь текст, который мы намерены сделать списком. Затем идём в уже знакомый раздел «абзац». Выбираем нужную кнопку. Нажимаем. У вас так получилось?
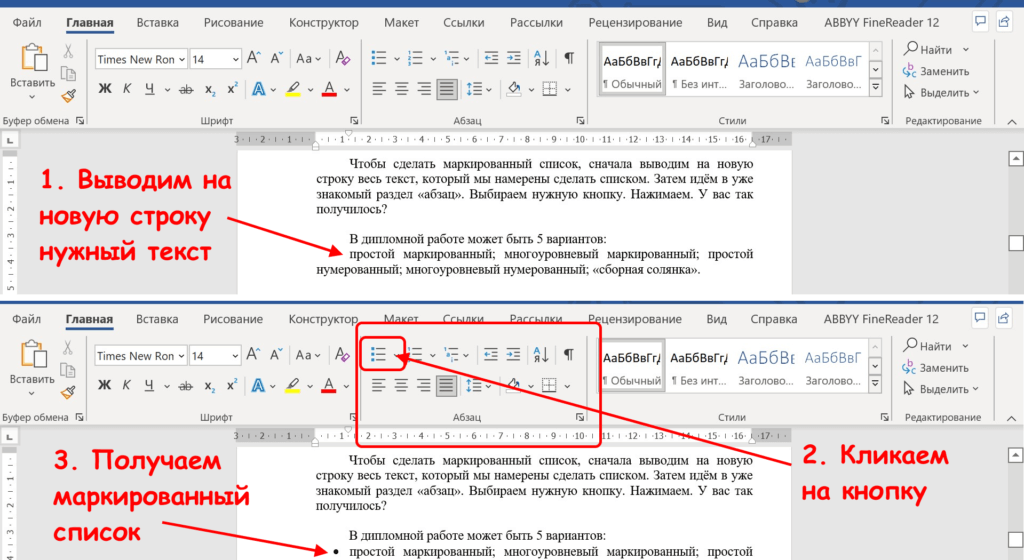
А дальше с помощью клавиши «Enter», переносим каждый элемент списка на новую строку.
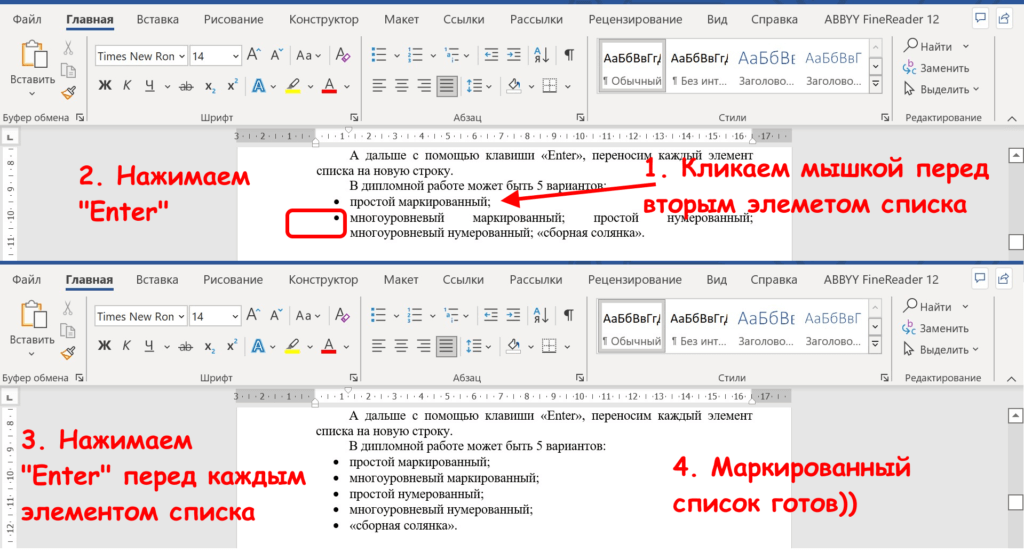
2) Второй вариант, когда перечисление уже идёт в столбик. Тогда сделать маркированный список будет ещё проще. Для этого нужно выделить текст, зажав левой кнопкой мыши.

После чего нажать на уже знакомый значок маркированного списка на панели задач в разделе «абзац». Вот что у нас получилось.
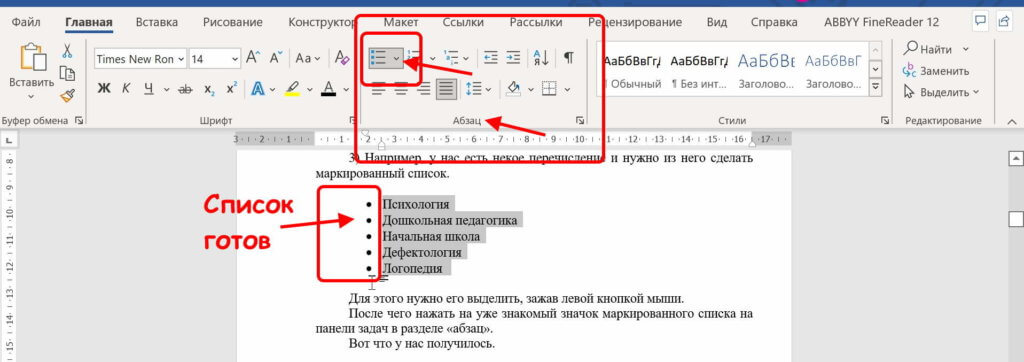
Если необходимо поменять точки на тире, так же, как и в прошлый раз, нажимаем на галочку и выбираем нужный символ маркера. И текст тут же автоматически переключится.
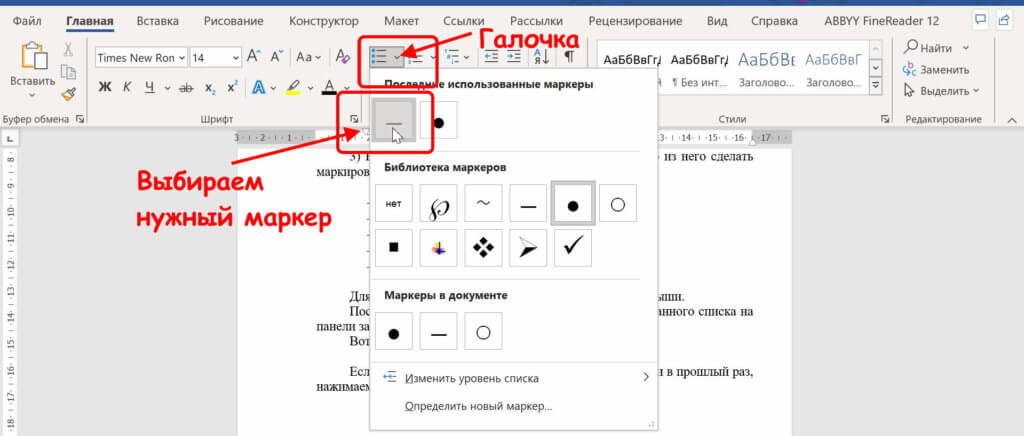
Обязательно прочтите мою статью о том, какие ещё списки могут быть в студенческих работах. А также – как правильно оформить списки в дипломе, курсовой или реферате. Внизу, как обычно, дам все ссылки.
Подведём итоги
Итак, как сделать маркированный список в ворд? Любым из трех возможных способов. Ни один из них не является «правильным» или «обязательным». Дело в удобстве и привычке. Так что, каждый из вас может подобрать свой собственный вариант))
Ниже представлены ссылки на статьи, которые дополняют данную:
Виды списков в студенчески работах – здесь.
Как сделать сложные многоуровневые списки – тут.
Про нормоконтроль – сюда.
Как правильно оформить списки в дипломе, курсовой или реферате – туда.