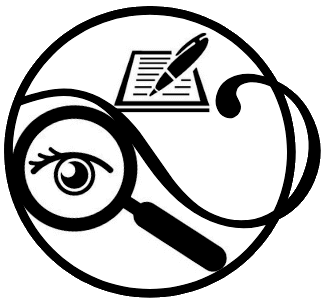Привет, друзья! Сегодняшняя статья только о том, как сделать сноски в ворде. Пошаговая инструкция с подробными картинками. Ничего больше)) Чаще всего в дипломной или курсовой работе ставятся ссылки. Чего проще-то: одел цифру в скобки, и нормально. Но иногда в требованиях к оформлению научного исследования написано – о, ужас, «сноска». И даже среди тех, кто неплохо ковыряется в «Microsoft Word», многие этого не умеют. Я, например, поняла, как добавить сноску в ворде, лишь на 100500 заказе. А посему, давайте разбираться. Поехали)))
Содержание статьи

Не буду грузить вас теорией, для этого есть отдельный раздел))) Скажу только, что в научной работе студента ставятся обычные и постраничные сноски. Кому интересно, какие бывают ещё, может самостоятельно об этом погуглить. Или написать мне в комментариях, и я забубеню умную теоретическую статью про сноски. Но сейчас мы будем учиться только тому, что нужно для реферата, курсовой или диплома))
Я буду показывать на примере Microsoft Office для дома и учебы 2021 года. Напишите, если у вас более ранняя версия и вам из моей статьи что-то непонятно. Я добавлю скринов из других вариантов Офиса. А пока так. Начинаем)
Как добавить сноску в ворде
Как это не странно, но первый шаг в инструкции «как добавить сноску в ворде», это написать текст 😊 Ибо сноска в дипломной или курсовой работе – это не самостоятельный объект, а отсылка в виде маленькой цифры над словом. Итак, пишем текст. Выбираем место, где будет находиться ссылка. Например, тут* (вместо значка «*» должна появится цифра «1»). Зафиксируем курсор на этом месте.
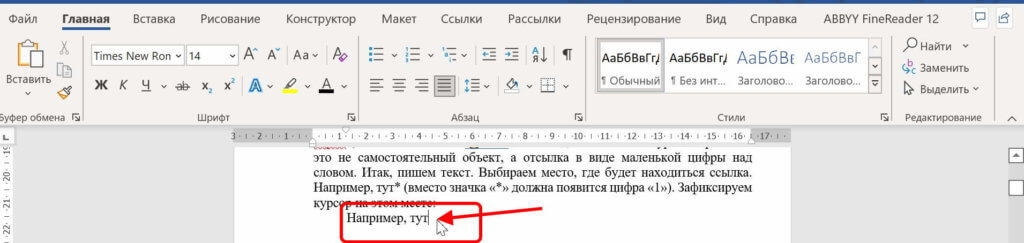
Затем находим вверху на панели задач слово «ссылки». Кликаем.
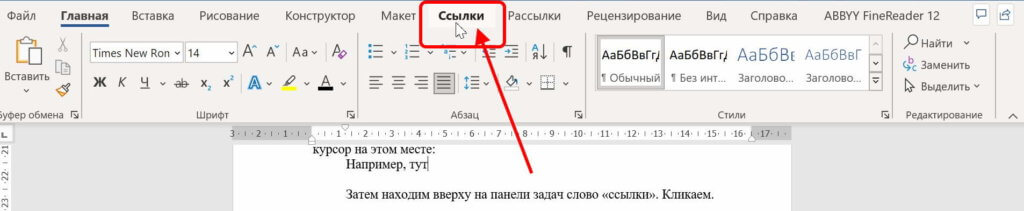
Нас интересует раздел «сноски».

Выбираем задачу «вставить сноску». Кликаем на неё.

Готово! Над словом «тут» справа сверху появилась маленькая цифра «1». Обратите внимание, что кнопка «вставить ссылку» стала неактивной, то есть изменился её цвет – с темно-серого на светло-серый, как общий фон.
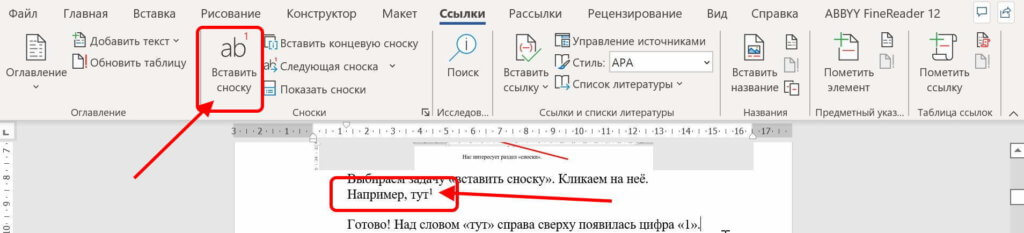
Теперь спускаемся вниз страницы и ищем вторую (зависимую от первой) часть сноски.
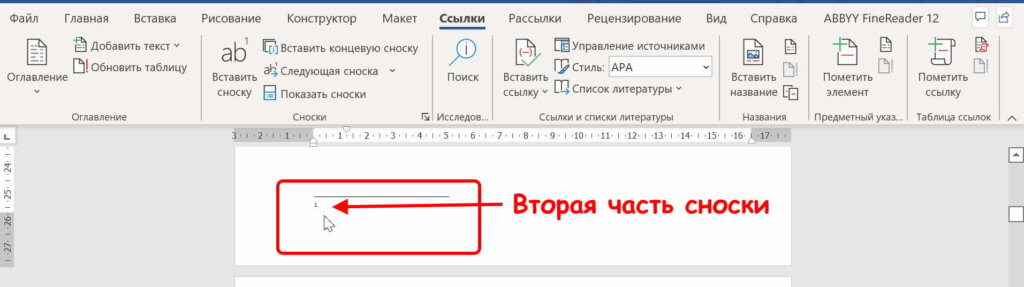
Рядом с цифрой щелкаем левой кнопкой мышки и начинаем писать нужные слова.
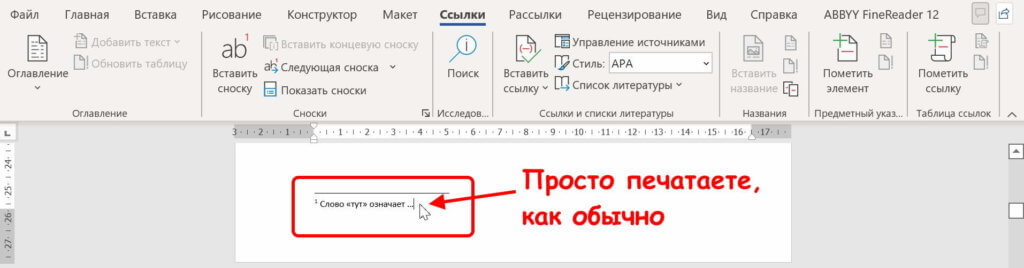
Второй вариант – вставить готовый текст. Обычно это название источника. Тогда вместо того, чтобы печатать, просто копируем нужный кусок из списка литературы и вставляем здесь. Всё те же привычные для ворда действия. Для этого зафиксируем курсор мыши.
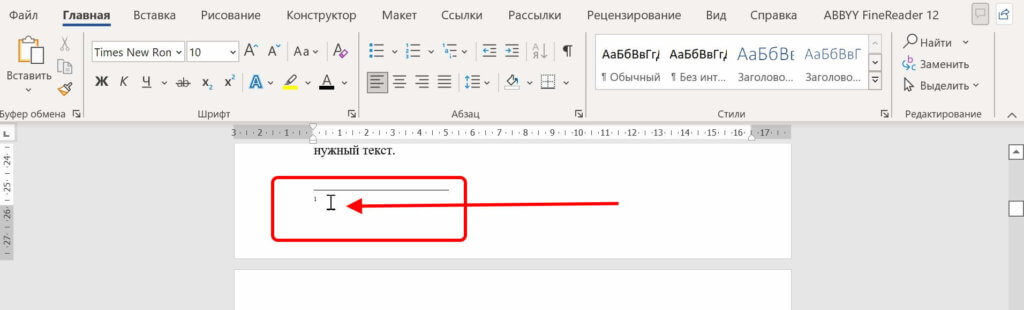
Далее – правой кнопкой вызываем окно и выбираем вариант вставки.

И вот что получается))
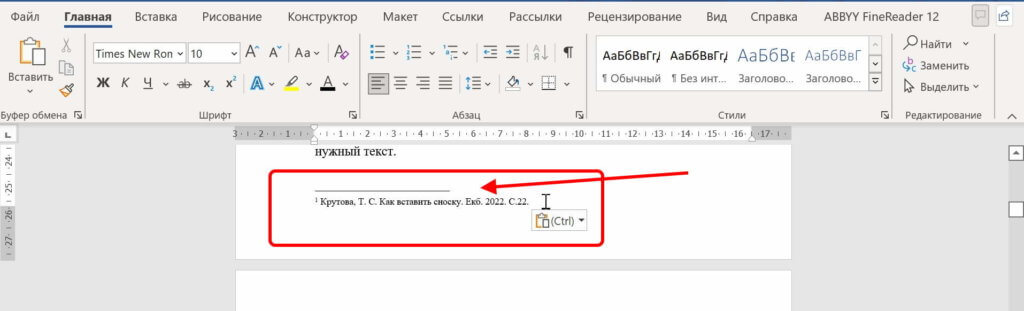
Если нужно изменить шрифт или размер, то делаете, тоже самое, что и с обычным текстом. Выделяете сноску и меняете показатели на нужные вам.
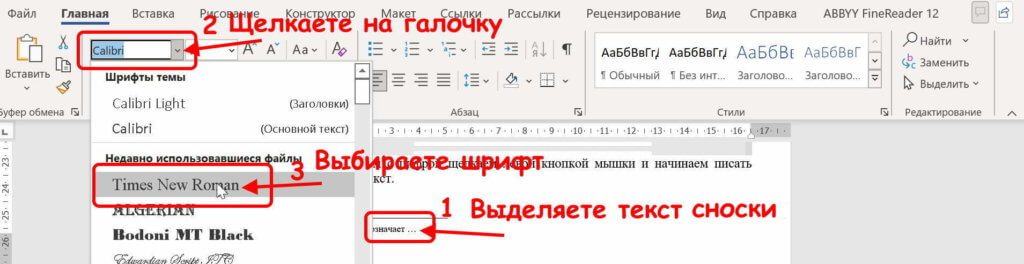
Затем те же манипуляции проделываете с размером.
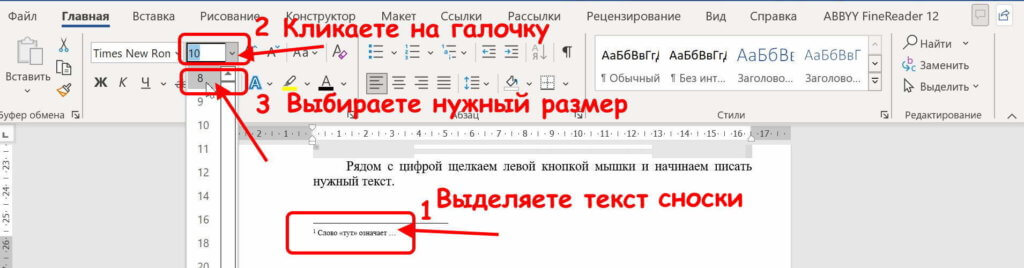
В целом, всё готово.
Цифра «1» (а не «2», «3» или какой-то символ) внизу страницы появляется автоматически (по умолчанию). В принципе, начать нумерацию можно с любой цифры. Можно цифры заменить на буквы, можно переместить всю сноску в конец текста. Можно сделать сноски в виде колонок – 2-3-4 столбца. Но всё это в научно-исследовательской работе студенту не нужно))) Поэтому в рамках данной статьи я это опущу. Но кое-что может пригодиться. А именно, нумерация сносок может быть двух видов:
- общая по всему документу (сквозная);
- на каждой странице своя (постраничная).
Мы в вами пока рассмотрели только, как добавить сноску в ворде. То есть, ОДНУ единственную и неповторимую. Конечно, в дипломе или курсовой сносок в единичном экземпляре не наблюдается. Поэтому давайте рассмотрим, как добавить несколько сносок на одной странице.
Как сделать сноски в ворде
Добавить несколько сносок на одной странице значит проделать вышеописанный алгоритм несколько раз. Давайте просто добавим еще одну сноску к той, что у нас есть. Для этого, снова фиксируем курсор мыши в месте для вставки. Затем выбираем на панели задач «ссылки», после кликаем на «вставить сноску». Обратите внимание, что вторая сноска автоматически продолжила нумерацию. После цифры «1» появилась цифра «2».
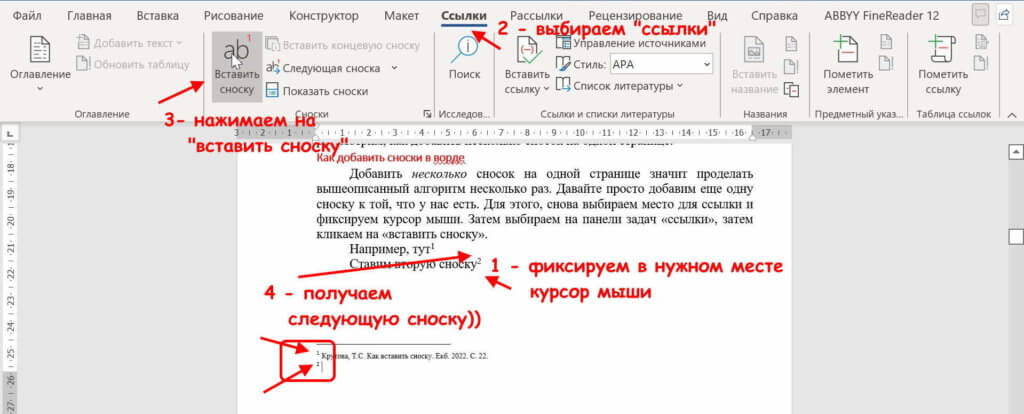
После этого добавляем текст во второй нижней части сноски.
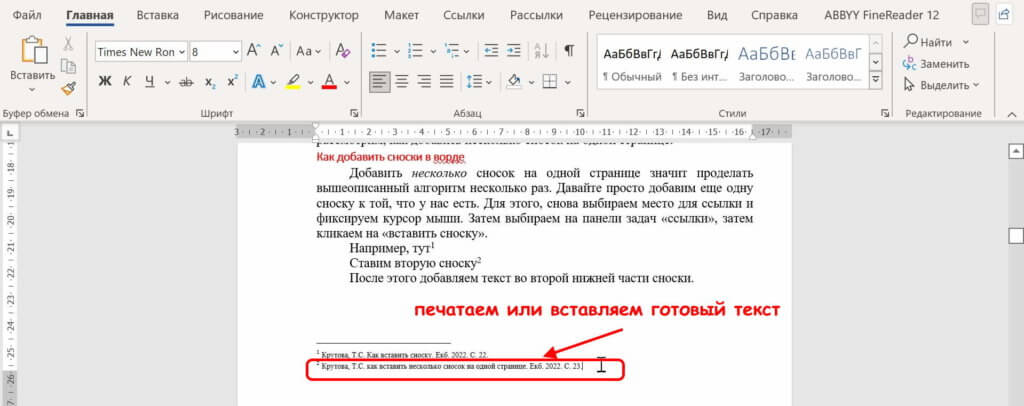
Таких сносок на одной страницы можно проставить столько, сколько поместиться))) Ну, а если все не поместятся, то часть автоматически перейдёт на следующую страницу.
Если слово, над которым размещена сноска, съезжает, то вместе с ним «переезжает» и сноска (вторая её часть, что внизу страницы под чертой).

А вот её вторая часть (скриншот ниже). Обратите внимание, что при переходе на другую страницу, номер сноски не изменился! Как была она «2», так и осталась.
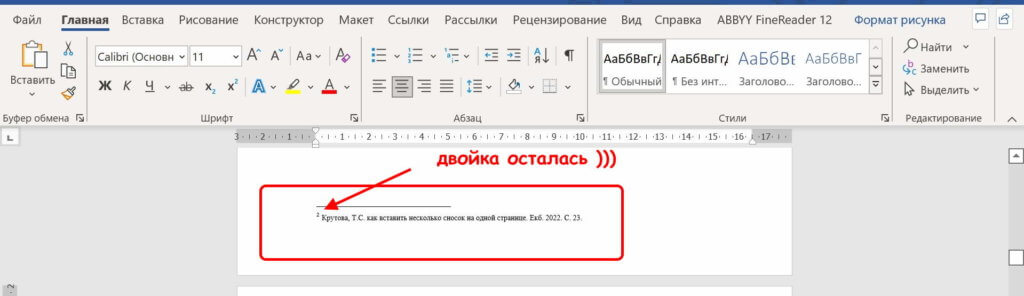
Эта настройка стоит по умолчанию. Именно такие сноски называют сквозными. То есть, если у вас в работе требование – проставить сквозные сноски по всему документу, то ничего в настройках делать не нужно. Просто следуете инструкции, описанной выше. И шлёпаете столько сносок, сколько нужно по ходу научной работы. Иногда в методичке вообще не указан тип сносок. Это означает, что делать нужно именно сквозные.
Расскажу ещё про один важный нюанс. Если вы копируете текст, в котором есть первая часть сноски, то копируется и вторая её часть. Обратите внимание, что при копировании номер сноски/сносок меняется. Поскольку нумерация продолжилась.
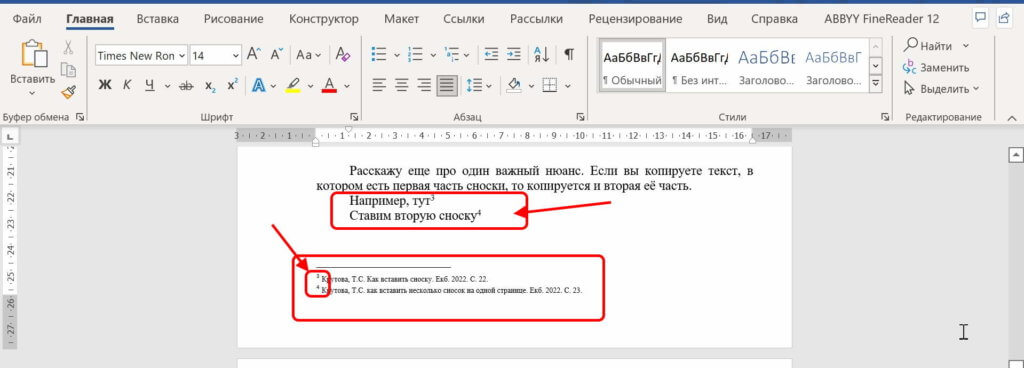
Давайте рассмотрим такой вариант, когда в требованиях выставлена постраничная нумерация. Поехали.
Как сделать постраничные сноски в ворде
Есть два способа, как сделать постраничные сноски в ворде. Первый – изменить уже существующую сквозную нумерация. Второй – задать параметры с самого начала. В принципе, результат будет один и тот же.
Заходим по привычному маршруту – «ссылки», раздел «сноски». Ищем внизу справа маленькую стрелочку.
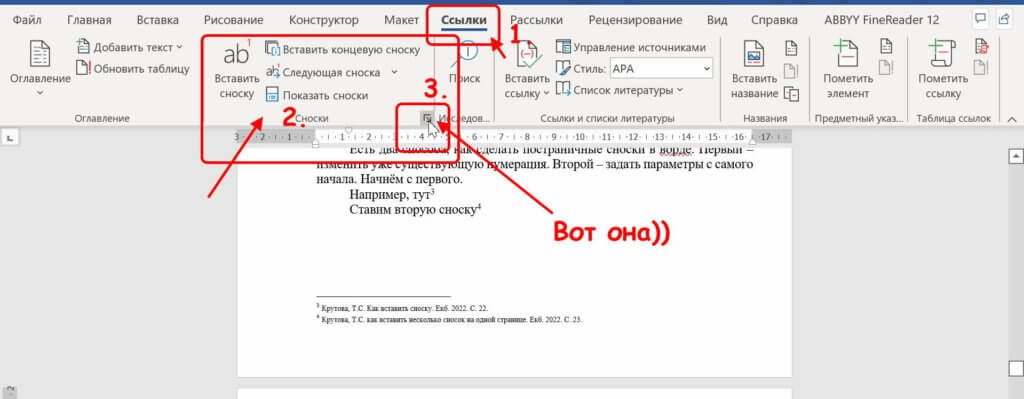
Кликаем на неё. После чего справа всплывёт окно с настройками. Находим слово «нумерация». Затем нажимаем на галочку (под цифрой «2» на скрине ниже). Выбираем пункт – «на каждой странице».
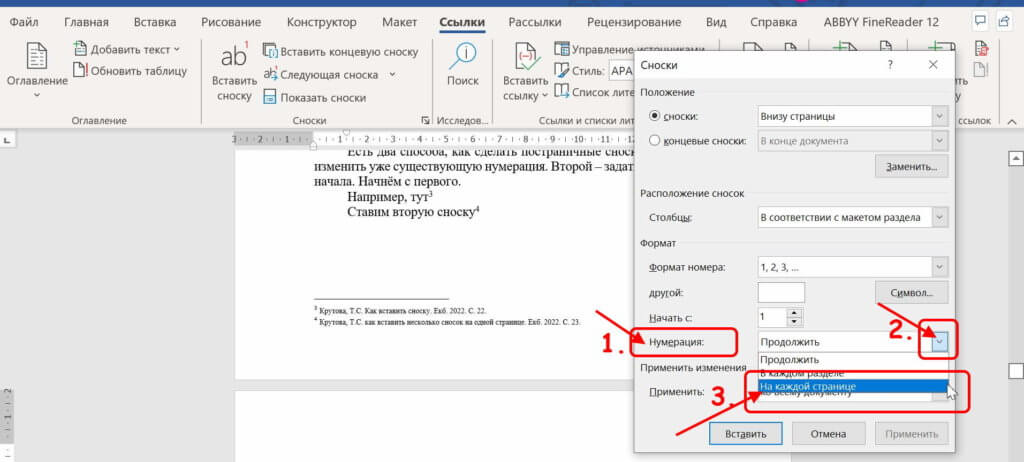
После того, как вы выбрали нужный пункт, он отразиться в строке «нумерация» (скрин ниже). Останется только зафиксировать данное положение, нажав на кнопку «применить».
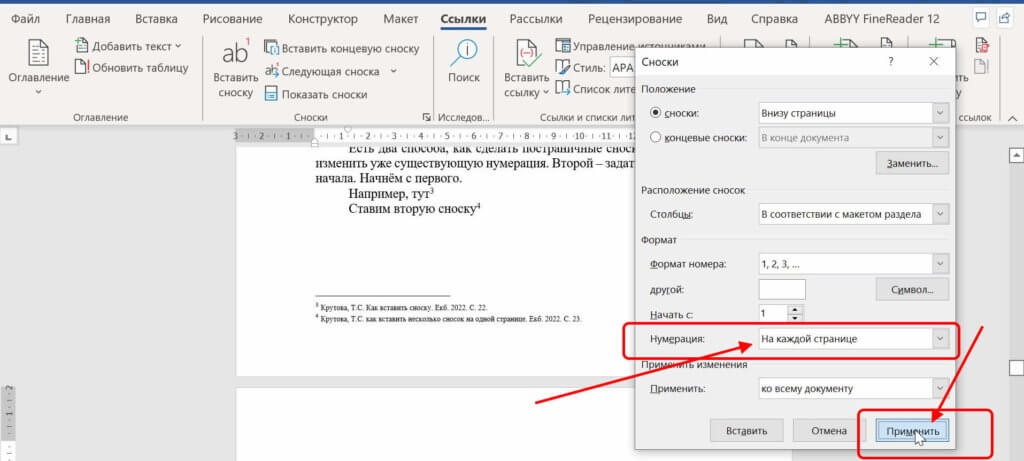
После нажатия кнопки «применить» нумерация измениться, а окно с настройками исчезнет. Обратите внимание на номера сносок. Теперь на каждой странице нумерация будет начинаться с цифры – «1».
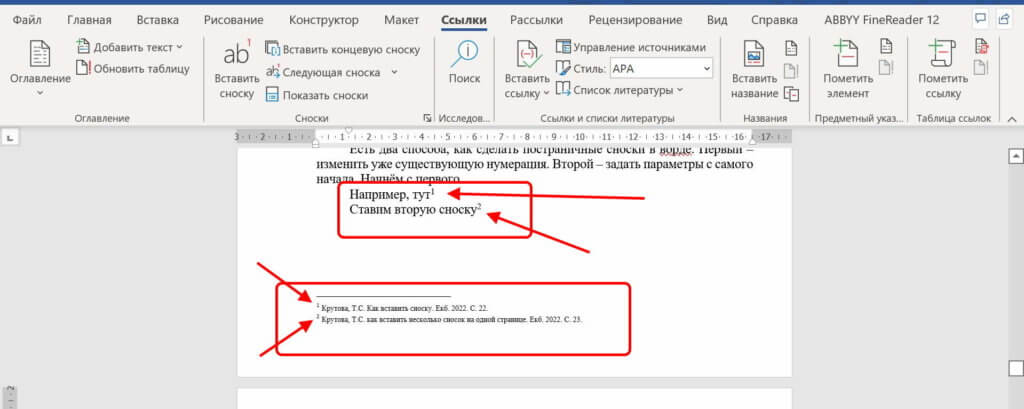
У всего есть две стороны: день-ночь, начало-конец, вход-выход)) Считаю важным, в рамках данной статьи рассмотрим не только, как сделать сноски в ворде, но и как их удалить, если вдруг они больше не нужны. Поехали.
Как удалить сноску
Для этого достаточно лишь выделить маленькую цифру над словом (первую часть сноски). А после нажать на клавиатуре кнопку «Delete» или «Backspace».
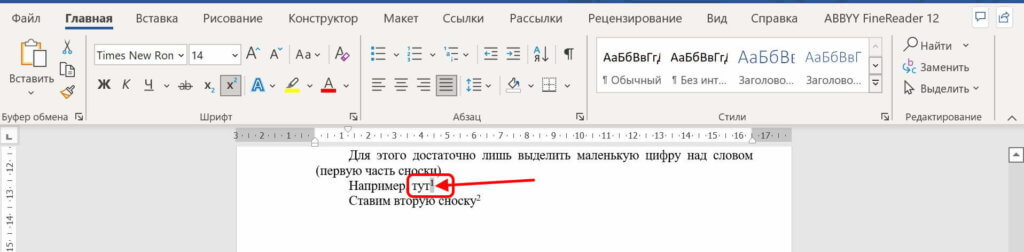
Обратите внимание, если сносок было несколько, то после удаления одной, нумерация меняется.
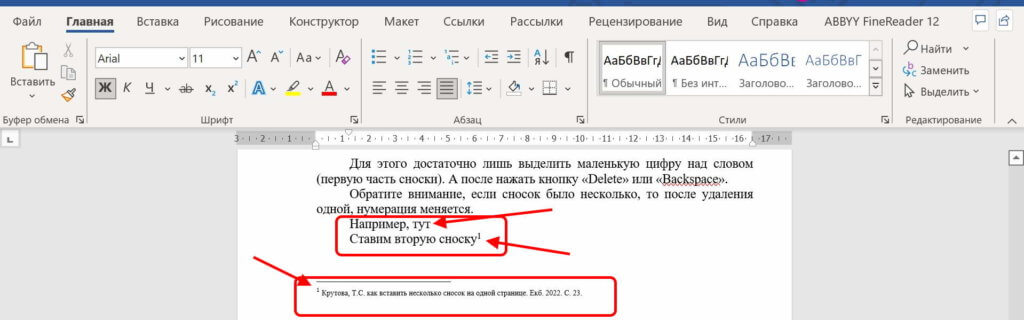
А если сноска была одна, после её удаления, исчезает всё.
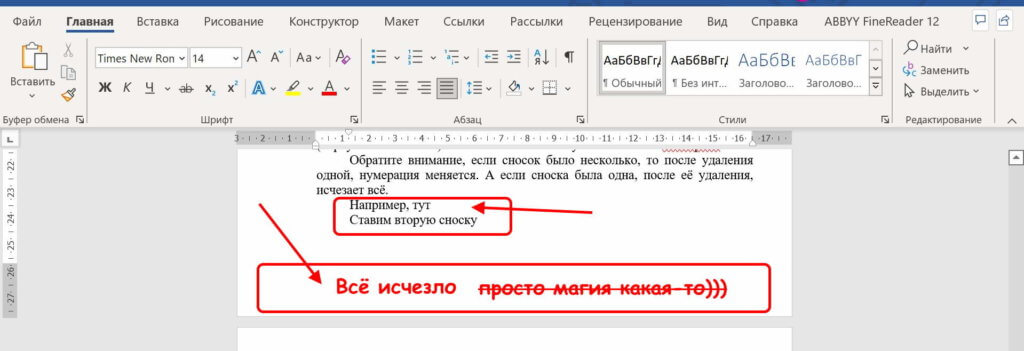
Особо пытливые могут попробовать удалить вторую зависимую часть сноски (та, что внизу под чертой). Вот, что у них получится:
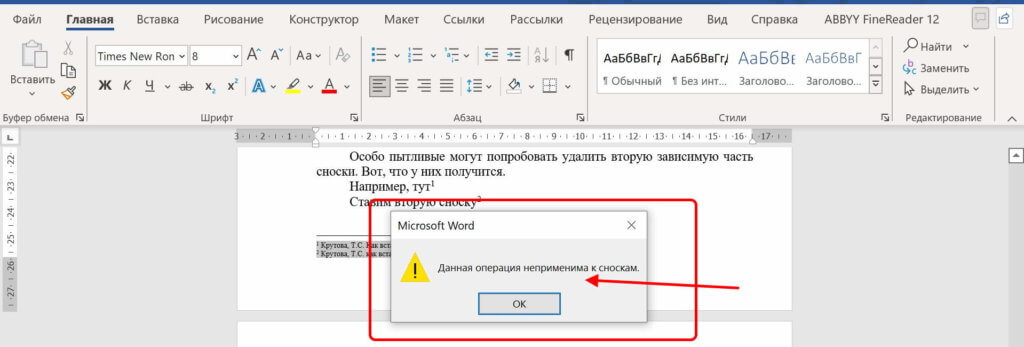
Вот такая история)))
Мой личный лайфхак 😉: когда цифра никак не «цепляется» и не хочет удаляться, я выделяю её вместе со словом, надо которым она «висит». И решительно удаляю))) Потом просто перепечатываю удалённое.
Подведём итоги
Итак, как сделать сноски в ворде? Легко))) То есть, буквально «легко» – тремя щелчками мыши: фиксация курсора в нужном месте текста – выбор «ссылки» – кнопка «вставить сноску».
Пока! До новых встреч статей 😊
P.S. Хотите больше общения, приходите ко мне в группу ВК)))